Dataq Instruments Port Devices Driver Download
- Data Acquisition and Data Loggers > >
Unlike other Modbus to OPC interfaces, the OPC Server for Modbus can grant and deny access to tags based on user login. The Modbus OPC Server is a powerful tool that enables a secure access to your Control and Automation systems and opens new connectivity horizons to other parties and it is available at an unbeatable price. Download drivers to communicate with NI products or third-party instruments. Download drivers to communicate with NI products or third-party instruments. Toggle navigation. Provides support for NI data acquisition and signal conditioning devices. Provides support for Ethernet, GPIB, serial, USB, and other types of instruments. 1- or 2-Port, High-Speed/FD, USB CAN Interface Device—The USB-8502 is a high-speed controller area network (CAN) interface for developing applications with the NI‑XNET driver.The USB‑8502 is powered over the USB bus and does not require external power. It excels in applications requiring real-time, high-speed manipulation of hundreds of CAN frames and signals such as bus monitoring.
On this Page
Symptoms
Cause
Resolution
Plug in the power supply (DI-71x stand alone units only)
Verify that you are using Windows 2000, ME, XP, Vista, or 7
Verify that your DATAQ Instruments Resource CD is dated February 2011 or later
Make sure that your MSCOMM32.ocx file is dated 6/24/98 or later
Make sure that both drivers are properly installed
Change the COM port designation of your DATAQ Instruments device
Verify that previously installed hardware/software does not conflict with WinDaq installation
Create a Debug710.log file
Applies To
Symptoms
While installing WinDaq for a DI-148, DI-158 or DI-71x USB device you may encounter one of the following error messages/issues:
'No DATAQ Instruments Devices Found'
'Error Communicating with the Device'
The device that you are installing is not listed in the DATAQ Instruments Installation Manager.
Cause
These error messages/issues could result from one or more of the following:
Failure to plug in the provided power supply (DI-71x stand alone units only)
An operating system that is not supported
Outdated installation software
An outdated MSCOMM32.ocx file
Improper USB driver installation
A COM port conflict
A conflict with previously installed hardware/software

Resolution
To resolve these issues follow the steps below.
Plug in the power supply (DI-71x stand alone units only)
If you are installing a DI-71x stand alone device be sure that the power supply (provided with the unit) is plugged in.
Run the WinDaq installation program. Did WinDaq install properly? If not proceed to the next step.
Verify that you are using Windows 2000, ME, XP, Vista, or 7
Windows 2000, ME, XP, Vista, and 7 are the only Windows operating systems that support USB.
Run the WinDaq installation program. Did WinDaq install properly? If not proceed to the next step.
Verify that your DATAQ Instruments Resource CD is dated February 2011 or later
If your CD is dated earlier than February 2011 download the latest revision of WinDaq at: www.dataq.com/support/upgrades/record/g12level2.html.
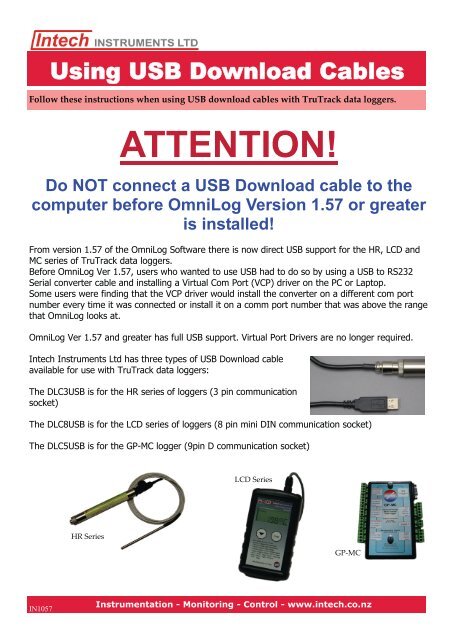
click on image to enlarge
Run the WinDaq installation program. Did WinDaq install properly? If not proceed to the next step.
Make sure that your MSCOMM32.ocx file is dated 6/24/98 or later
MSCOMM32.ocx is found in the Windows directory in the system32 folder (C:Windowssystem32). A more up-to-date version can be downloaded from the web at www.dataq.com/support/downloads/mscomm32dotocx.zip or on The WinDaq Resource CD-ROM (dated October 2004 or later) in the folder dataqsupportdownloadsmscomm32dotocx.zip.
Run the WinDaq installation program. Did WinDaq install properly? If not proceed to the next step.
Make sure that both drivers are properly installed
These USB devices require two drivers to be installed (a USB and a Serial Port driver). Ensure both are installed properly:
- If it isn't already, connect the DI-148, DI-158 or DI-71x USB instrument to your PC and apply power if applicable (DI-71x USB stand-alone models require power).
- Go to your desktop and Right-click on the My Computer icon.
- Click on Properties
click on image to enlarge - Depending on which Operating System is running on your machine:
- Windows ME - Click on the Device Manager tab.
- Windows 2000 and Windows XP - Click on the Hardware tab, then click the Device Manager button.
click on image to enlarge
- Your DI-148, DI-158 or DI-71x USB device should be listed in the Windows Device Manager under either 'Ports (COM & LPT),' 'Universal Serial Bus controllers,' or both.
click on image to enlarge - Right-click on the DATAQ DI-148-U, DI-158-U or DI-710-U device under 'Ports (COM & LPT)' and/or 'Universal Serial Bus controllers' and select 'Uninstall.'
- Unplug your DI-148, DI-158, or DI-71x and then plug it back in. This will initiate the 'Found New Hardware Wizard.'
- Follow the 'Found New Hardware Wizard' prompts until driver installation is complete. The 'Found New Hardware Wizard' will appear twice to install both drivers.
If your DI-148, DI-158 or DI-710 USB unit is not listed in the Windows device manager under 'Ports (COM & LPT)' or 'Universal Serial Bus controllers' it may appear under 'Other Devices' as an 'Unsupported Device.'
click on image to enlargeIf the device shows up under 'Other Devices' as an 'Unsupported Device:'
- Right-click on the 'Unsupported Device' and select 'Uninstall.'
- Unplug your DI-148, DI-158 or DI-71x and then plug it back in. This will initiate the 'Found New Hardware Wizard.'
- Follow the 'Found New Hardware Wizard' prompts until driver installation is complete. The 'Found New Hardware Wizard' will appear twice to install both drivers.
Run the WinDaq installation program. Did WinDaq install properly? If not proceed to the next step.
Change the COM port designation of your DATAQ Instruments device
Change the COM port designation of your DATAQ Instruments Device to a COM port between 5 and 16. Before you begin, make sure the device is connected to your computer and if applicable, that power is applied (DI-71x stand alone products only).
To change the COM port designation:
- Go to your desktop and Right-click on the My Computer icon.
- Click on Properties
click on image to enlarge - Depending on which Operating System is running on your machine:
- Windows ME - Click on the Device Manager tab.
- Windows 2000 and Windows XP - Click on the Hardware tab, then click the Device Manager button.
click on image to enlarge
- Find Ports (COM & LPT) and expand by clicking the + box to the left. This shows all COM and LPT ports currently assigned on your computer.
- Find DATAQ DIxxx (COM#) - # is the COM port designated for your device.
click on image to enlarge - Change the COM port Number of your Device.
- Right-click on DATAQ DIxxx (COM#).
- Click on Properties.
click on image to enlarge - Click on the Port Settings tab.
- Click on the Advanced button.
click on image to enlarge - Click the down arrow on the COM Port Number drop-down menu.
- Select a COM port number between 5 and 16 (avoid COM port numbers that are 'in use').
click on image to enlarge
Run the WinDaq installation program. Did WinDaq install properly? If not proceed to the next step.
Dataq Instruments Di 710
Verify that previously installed hardware/software does not conflict with WinDaq installation
It is possible that previously installed hardware/software (Palm Pilots, Digital cameras, etc.) conflicts with the WinDaq installation. To reduce the likelihood of such a conflict disable all programs in your start-up menu.
- Click the 'Start' button and select 'Run.'
- Type MSCONFIG in the run window and click the 'OK' button.
click on image to enlarge - From the 'System Configuration Utility' window select the 'Startup' tab.
click on image to enlarge - Click on the 'Disable All' button and then click 'OK' (you can re-enable startup items later).
Run the WinDaq installation program. Did WinDaq install properly? If so there is another application installed on your PC that conflicts with the WinDaq installation. This is not a WinDaq Installation issue, but an issue with the ill-behaved application. Identifying the responsible application is a process of elimination. Once isolated, contact the author of the conflicting application for additional support.
If you continue to experience WinDaq installation problems proceed to the next step.
Create a Debug710.log file
The Debug710.log file will provide information pertinent to your installation issue. The support staff at DATAQ Instruments will review the Debug710.log file and reply via phone or email with a solution.
- Right-click on the shortcut that you use to run the DATAQ Instruments Hardware Manager and select 'Properties' (default is Start > Programs > WINDAQ > Dataq Instruments Hardware Manager).
- Add the word debug to the end of the 'Target:' line.
click on image to enlarge - Run the DATAQ Instruments Hardware Manager. This will generate a debug710.log file in the directory where WinDaq is installed.
- Email the Debug710.log file along with a description of the problem to support@dataq.com.
Applies To
DI-148 products, DI-158 products, and DI-71x USB products.
- Data Acquisition and Data Loggers > >
On This Page
Symptoms
Cause
Resolution
Applies To
Symptoms
After properly installing the device drivers (2 are required - a USB and a Serial Port driver) during WinDaq Software installation the DATAQ Instruments Installation Manager cannot find your USB device. Sometimes this is accompanied with the following error.
Cause
Conflict with another device already assigned to that COM port.
Resolution
Dataq Instruments Software
Change the COM port designation of your DATAQ Instruments Device. Before performing these instructions, make sure your device is connected to your computer, that both drivers are installed, and, if applicable, that power is applied.
- Go to your desktop and Right-click on the My Computer icon.
- Click on Properties.
click on image to enlarge - Depending on which Operating System is running on your machine:
- Windows 98 and Windows ME - Click on the Device Manager tab.
- Windows 2000 and Windows XP - Click on the Hardware tab, then click on the Device.
click on image to enlarge
- Find Ports (COM & LPT) and expand by clicking the + box to the left. This shows all COM and LPT ports currently assigned on your computer.
- Find DATAQ DIxxx (COM#) - # is the COM port designated for your device.
click on image to enlarge - Change the COM port Number of your Device.
- Right-click on DATAQ DIxxx (COM#).
- Click on Properties.
click on image to enlarge - Click on the Port Settings tab.
- Click on the Advanced button.
click on image to enlarge - Click the down arrow on the COM Port Number drop-down menu.
- Select an alternate COM port number.
click on image to enlarge
Applies To
Dataq Instruments Port Devices Driver Download Free
The information in this article applies to: DI-148, DI-158, DI-710, and DI-715B USB products Installation all Windows OS.
