GDI Sound Cards & Media Devices Driver
- Latest downloads from Intel in Sound Card. Sort by: last update. Wistron Intel SST OED Audio Driver 10.29.0.4548 for Windows 10 Vibranium Update 64.
- IPX7 waterproof Bluetooth® speaker with compact, rugged styling & RGB party lights. Featuring a booming 20W speaker and large passive sub-woofer, the EcoEdge+ has incredible sound in a portable package, and is still tough enough for every outdoor adventure. Includes an EcoTalk button for Google and Siri voice activ.
- Sound cards use a digital-to-analog converter (DAC), which converts recorded or generated digital signal data into an analog format. The output signal is connected to an amplifier, headphones, or external device using standard interconnects, such as a TRS phone connector. A common external connector is the microphone connector. Input through a microphone connector can be used, for example,.
To set up digital audio on your graphics card
Gdi Sound Cards & Media Devices Drivers
GDI Model # Description 800. 1200 bps, Two modems on one card, Internal 170 or Rack Mount Leased Telco or Private Wire. 808 2400 bps, Two modems on one card, Internal 170 or Rack Mount Private Wire only. 896 9600 bps, Two modems on one card, Internal 170 or Rack Mount Private Wire only.

Gdi Sound Cards For Teens
From the NVIDIA Control Panel navigation tree pane, under Display, click Set up digital audio to open the associated page.
The Set Up Digital Audio page lists the NVIDIA GPUs in the system that have audio-capable display connections, and then lists those connections (HDMI, DisplayPort, or DVI). For each connection, this page lists the audio-capable displays that will appear as audio devices in the Windows Sound panel, based on default or previous selections.
Depending on the hardware support and displays connected, you can change the selections as described in step 2.
Verify displays that will appear as audio devices in the Windows Sound settings as follows:
HDMI display (whether connected to the HDMI or DisplayPort connector): Click the list arrow and either select the display or select Turn off audio.
DisplayPort display connected to an HDMI connector: Click the list arrow and either select the display or select Turn off audio.
DisplayPort display connected to a DisplayPort connector: When there are more than one display connected through the connector but the graphics card supports only one audio stream per connector, then click the list arrow and select the display that you want to appear as an audio device in the Windows Sound panel.
In all other cases the listed DisplayPort displays will appear in the Windows Sound panel and no other changes can be made.
Click Apply when done.
Click Open Windows Sound Settings.
The Microsoft Windows Sound panel opens, from which you can configure your system's audio output.
Gdi Sound Cards App

Related topic
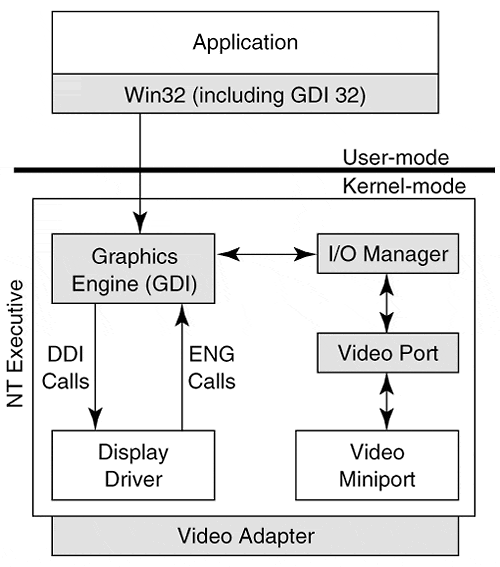
Cards With Sound
