Houdinisoft Port Devices Driver
This page offers six solutions to fix the USB device not recognized issue in Windows 10/8/7/XP. If you get this error message 'The last USB device you connected to this computer malfunctioned, Windows does not recognize it' or you cannot open your device, accessing data, read this article to fix this issue without data loss.
6 Fixes| USB Device Malfunctioned and Not Recognized
This page unveils six solutions to fix the 'USB device malfunctioned and is not recognized' issue. If you are having this USB device error, don't worry. Pick up any method below to make your USB recognizable and work again.
| Workable Solutions | Step-by-step Troubleshooting |
|---|---|
| Fix 1. Unplug Computer | Shut down computer > Unplug the power cable > Replug and restart the computer a few minutes later...Full steps |
| Fix 2. Change USB Cable/Port | Check the available USB cables and ports one by one > If USB cable or ports itself is damaged, change it ...Full steps |
| Fix 3. Update Device Driver | Open Disk Management > Expand 'Universal Serial Bus Controllers' > Right-click 'Generic USB Hub'...Full steps |
| Fix 4. Fix Root Hub | Open Device Manager > Expand Universal Serial Bus Controllers > Right-click USB Root Hub...Full steps |
| Fore More Fixes | Change USB settings and reinstall USB driver to make USB recognized (in Fix 5 and 6)...Full steps |
'USB device not recognized' is an error that usually occurs to the Windows computer when you plug in a USB device. Here, the USB device mentioned by Windows is a general concept, not limited to a USB hard drive or flash drive, but other devices using a USB port for connection, including a USB mouse, keyboard, Android phone, camera, printer, etc. When Windows generates such an error, the USB will not show up on your computer. As a result, you can't open your device or access your data. In different situations, the error is followed by different messages.
'The last USB device you connected to this computer malfunctioned, and Windows does not recognize it.'
Profile drivers can specify scanning parameters settings for their device(s) in their profile driver's INF file to tailor to the specific needs of a given device scenario. You can override the default system scanning parameters by providing one or more of the following scanning parameters listed below into the AddReg directive. Windows 7 drivers. Windows 7 is an operating system of Windows NT family which was released after Windows Vista but before Windows 8. According to the data on summer of 2017, Windows 7 is the most popular operating system in the world. Garmin Support Center is where you will find answers to frequently asked questions and resources to help with all of your Garmin products. Follow these steps: Connect a USB 3.0 flash drive (USB Mass Storage Device) to one of the Intel USB 3.0 ports. In Device Manager, click View, and click Devices by connection. In Devices by connection view, you can easily see the USB Mass Storage device under the Intel® USB 3.0 eXtensible Host Controller category. When you plug the device into your USB, Windows will look for the associated driver, if it cannot find this driver then you will be prompted to insert the driver disc that came with your device. Common USB Device errors are ‘ usb port not working ‘, ‘device descriptor request failed error’ or ‘bugcodeusbdriver’ issues.
'One of the USB devices attached to this computer has malfunctioned, and Windows does not recognize it. For assistance in solving this problem, click this message.'
The USB device malfunctioned and not recognized error has frustrated a large number of users. If you are one of the victims, here are some fixes you can try to resolve the issue and make your device detected.
How to Fix USB Device Not Recognized in Windows 10/8/7/XP/Vista
If your device is not recognized at the moment, you can try the below six solutions to make it show up again. You don't have to try every method, but we strongly recommend you follow the sequence, which our experts have tried many times.
Fix 1. Unplug your computer to fix the USB device malfunctioned
It sounds like a piece of cake thing to do, but it works! For most of not recognizing USB gadgets, there is typically nothing wrong. A computer restart could solve it. This way is meant to reboot the motherboard, which has all of the computer hardware connected to, including the USB ports. Rebooting the motherboard usually helps solve the temporary insufficient power supply for outside devices.
Step 1. Cut your computer power at its source, which is unplugging your computer from the wall outlet.
Step 2. Leave the computer alone for a few minutes, and then replug it in the wall outlet for a restart.
Step 3. Now check if the computer is able to detect the USB device and assign a drive letter to it.
If this fix failed, don't panic, the next methods are also doable.
Fix 2. Change the USB cable or USB port to Fix USB device not recognized
Is the computer's USB port working properly? You need to check the available USB ports one by one to see whether it is a computer hardware problem or a problem with the device itself. If changing to another port solves the problem, then there is something wrong with the previous port. You can give up that broken port, or send your computer for repair.
Fix 3. Update/Rollback a device driver if the USB device not recognized
Device Manager operation is another widely suggested way to troubleshoot a non-recognizable USB device on Youtube and IT forums. Does this method apply to your situation? Go on to have a check.
Step 1. Type device manager in the search box to open Device Manager.
Or you can press Windows + R keys simultaneously to bring up the Run box, then type devmgmt.msc, and hit Enter.
Step 2. Expand 'Universal Serial Bus Controllers' and you will see the item called 'Generic USB Hub'. Righ-click on the first Generic USB Hub and choose Properties.
Step 3. Now, navigate to the 'Driver' tab, choose 'Update Driver...'.

Step 4. When asked how do you want to search for driver software, there are two options.
1. Search automatically for updated driver software
This way is an automatic update by Windows. When it finished, all you need to do is to disconnect the USB device, restart the computer and reconnect it again. Windows will install the latest driver for you.
2. Browse my computer for driver software
When you choose this option, you need to continue with the other pop up 'let me pick from a list of device drivers on my computer.'
From the list, select Generic USB hub, which normally the only choice. Click 'Next' and then Windows will install the driver for you.
- Tip
- If updating the driver doesn't help solve the USB device problem, don't suspend though, try to update each Generic USB Hub until updated them all for once.
In the same path to update the driver, you can also try to roll back to the previous driver before the error occurs. Instead of selecting 'Update Driver' in the 'Driver' tab, choose 'Roll Back Driver' this time.
The changes made on the computer power and the device driver should take effect, and your USB device will no longer report issues. Otherwise, try the rest three methods one by one.
Fix 4. Fix USB Root Hub to Fix USB drive not recognized
The USB root hub is the software driver that lets you connect multiple USB peripherals to your computer. Most computers have multiple root hubs so you can share the data bus across multiple devices. So if the computer cannot recognize your USB drive, you can try to fix the USB root hub.
Step 1. Open Device Manager. Find the Universal Serial Bus controllers option and single click it to expand.
Step 2. Find the USB Root Hub option in this category. Right-click it and choose Properties.
Houdinisoft Port Devices Driver
Step 3. Go to the Power Management tab and uncheck the 'Allow the computer to turn off this device to save power' option. Then click OK to save your change.
Fix 5. Change the USB Selective Suspend Settings
Another possible reason why your USB got malfunctioned is the hub driver suspends the USB automatically. In this case, change the USB selective suspend settings could help.
Step 1. Right-click on the Windows icon and click Power Options.
Step 2. In the Choose or customize a power plan windows, click Change plan setting
Step 3. In the Edit Plan Settings window, click Change advanced power settings.
Step 4. In the Power Options window, find and expand USB settings, expand USB selective suspend settings and Disable both On battery and Plugged in settings.
Step 5. Then Click Apply and OK to save the settings.
Fix 6. Uninstall USB device driver to make USB recognized
Being different from the options of updating or degrading the driver version, uninstalling the driver could result in a total disability of all the USB ports. So take care of this last-try method.
Step 1. Open Device Manager (Right Click on Windows Logo and Click Device Manager).
Step 2. Now find and expand Universal Serial Bus controllers. Now right-click on USB drivers and click Uninstall. Do for all USB drivers one by one.
Step 3. Now, restart your PC. The USB drivers are automatically re-install and solve the corrupted USB devices problem.
Further Troubleshooting: Data Recovery
Those six ways we mentioned above are all the possible ways said to be helpful to fix the 'USB device malfunctioned and not recognized' error.
If one of the fixes worked, you should be able to access your USB and use the saved data again.
What if you opened the USB drive but find something missing? You need third-party software to retrieve your data. Here, EaseUS disk data recovery can help even when your USB device is listed in disk management but not showing up on your computer. The program works well in Windows 10/8/7/XP and other previous versions.
Step 1. Run USB data recovery software.
Connect the USB flash drive to your computer and launch EaseUS USB data recovery software on your PC. Select your USB drive which marks as a removable disk, and click 'Scan' to start finding your lost files.
Houdinisoft Port Devices Driver License Test
Step 2. Scan all lost files from USB.
EaseUS Data Recovery Wizard will thoroughly scan your USB flash drive and find all your lost data on it. After the scanning process, use the Filter feature to filter a specific file type. You can check and preview found USB files in this program.
Step 3. Restore all lost files from USB.
A double-click will allow you to preview the file results. Choose the target files and click 'Recover' to save them to a secure location on your PC or other external storage devices.
To retrieve data from USB devices, we suggest you save retrieved files to another secure location in case of further problems.
Format USB to NTFS/FAT32 and recreate partition on USB
Some people encountered more serious issues than once. They said the same USB device starts malfunctioning again after a short period of time after the repair. If this is the case, formatting and recreating a new partition can help.
Houdinisoft Port Devices Driver Updater
- Connect the USB to the PC, right-click on This PC/My Computer and select Manage.
- Enter Device Manager, select Disk Management, locate and right-click on your malfunctioned USB, and select Format volume...
- Complete the Format process and set the file system to NTFS or FAT32.
Now you can check if the USB shows up in your computer or not, if not, continue with the steps below:
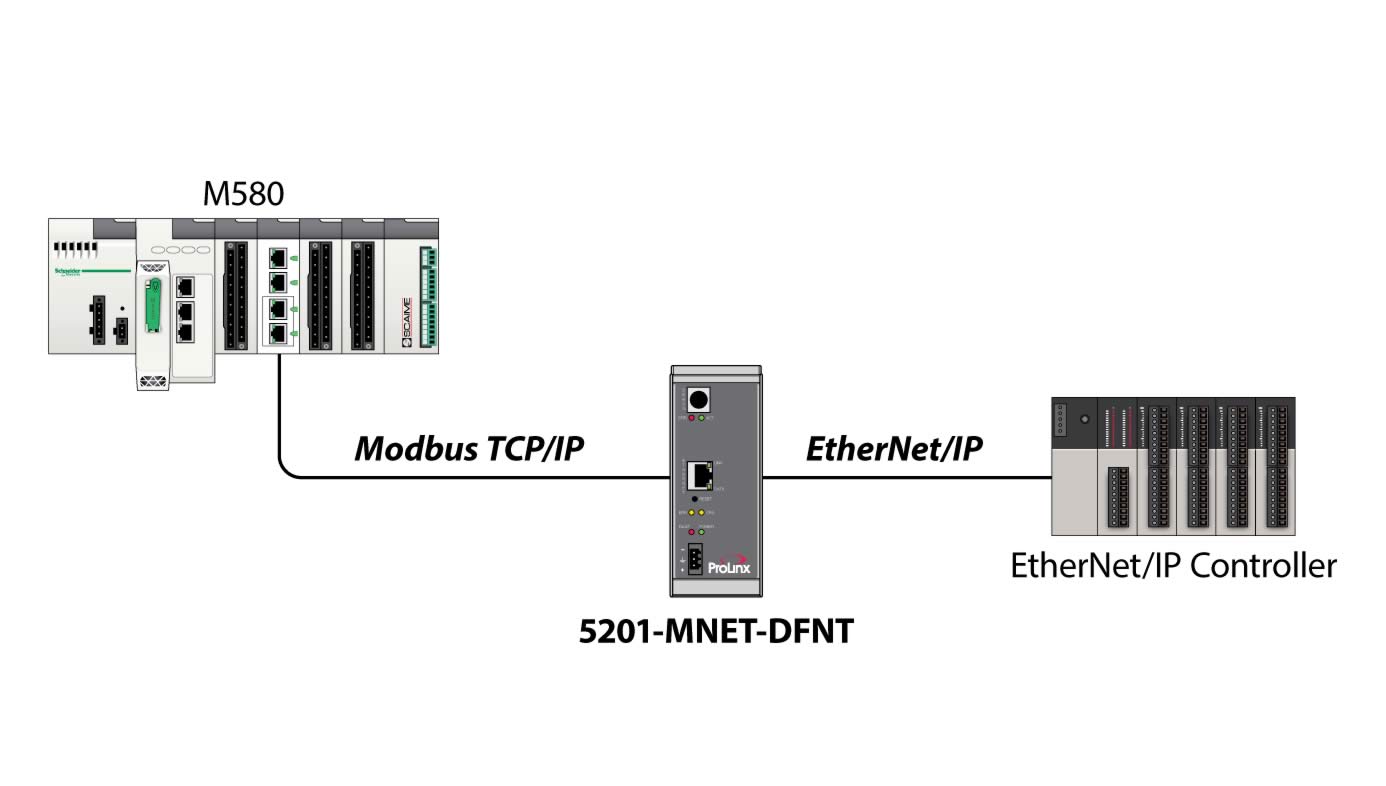
- Open Disk Management, right-click on USB and select Delete Volume, complete the process.
- When USB shows as unallocated, right-click on it and select New Simple Volume, set the drive letter and file system (NTFS/FAT32) for it, and complete the process.

After this, you should access the USB drive on your PC and save data on it again.
-->This section describes the class-of-device (CoD) registry subkeys and entries that apply to the Bluetooth driver stack.
'COD Major' and 'COD Type' Values
Original equipment manufacturer (OEMs) can use the COD Major and COD Type values to indicate the Class of Device for a Bluetooth-enabled Windows device. After the Bluetooth class installer sets the Class of Device based on these registry values, a remote device can determine whether it is connecting to a portable computer, a desktop computer, a phone, and so on.
The registry path to the COD Major and COD Type values is:
HKEY_LOCAL_MACHINESYSTEMCurrentControlSetServicesBTHPORTParameters
Note that setting these values changes the Bluetooth Class of Device for the system, regardless of which Bluetooth radio may be attached. You can set the COD Major and COD Type to DWORD values as defined for the Class of Device field values in the Bluetooth SIG Assigned Numbers.
The Bluetooth profile driver, BthPort.sys, reads the COD Major and COD Type values to determine how it should respond to a device inquiry. These values affect only the COD_MAJOR_XXX and COD_XXX_MINOR_XXX bits of the Class of Device. The COD_SERVICE_XXX bits are not affected by this registry entry.
If the COD Major and COD Type values are not set or are set to invalid values, the Bluetooth class installer will set these values to COD_MAJOR_COMPUTER and COD_COMPUTER_MINOR_DESKTOP, respectively.
Scanning Parameterization Settings
Profile drivers can specify scanning parameters settings for their device(s) in their profile driver's INF file to tailor to the specific needs of a given device scenario.
You can override the default system scanning parameters by providing one or more of the following scanning parameters listed below into the AddReg directive. More information on how to use this directive can be found in INF AddReg Directive.
| Value Name | Type | Min Value | Max Value |
|---|---|---|---|
| HighDutyCycleScanWindow | DWORD 0x10001 | 0x0004 | 0x4000. Shall be equal or smaller than the HighDutyCycleScanInterval parameter |
| HighDutyCycleScanInterval | DWORD 0x10001 | 0x0004 | 0x4000 |
| LowDutyCycleScanWindow | DWORD 0x10001 | 0x0004 | 0x4000. Shall be smaller than the LowDutyCycleScanInterval parameter |
| LowDutyCycleScanInterval | DWORD 0x10001 | 0x0004 | 0x4000 |
| LinkSupervisionTimeout | DWORD 0x10001 | 0x000A | 0x0C80 |
| ConnectionLatency | DWORD 0x10001 | 0x0000 | 0x01F4 |
| ConnectionIntervalMin | DWORD 0x10001 | 0x0006 | 0x0C80. Shall be smaller or equal to ConnectionIntervalMax |
| ConnectionIntervalMax | DWORD 0x10001 | 0x0006 | 0x0C80 |
Note
Changes to scanning parameters make a global impact on the performance of the Bluetooth stack. Making changes to scanning parameters programmatically is not permitted. Using Low Duty Cycle scanning parameters that are too aggressive can not only have a negative impact to the available bandwidth for other Bluetooth Low Energy connections, but also for Bluetooth BR/EDR connections.
